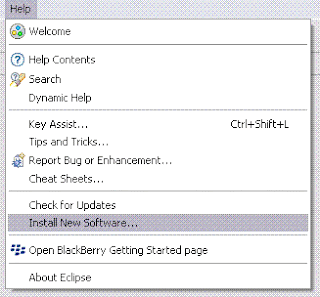Here are things on my checklist, as prerequisite..
- a cup of -my wife's created- morning coffee
- OS Setup: WinXP 32bit, 1GB RAM (2GB RAM is very-very recommended) with working-n-fast internet connectivity
using seven 64 at first, it brings me to 'crowdy' situation as the jde + simulator + eclipse stuff would eat very huge part of RAM and bb jde has incompatibility issues with 64bit environment. I'll try to solve this later ~_-"
- Java JDK Environment Setup, currently using Oracle - Sun Java J2SE6u20
After JDK installation, add this line to winxp environment Path:
{JDK Installation Path}\bin; - Eclipse Setup (preferably Galileo), get it from BlackBerry® Java® Plug-in for Eclipse® v1.1 (FULL INSTALLER)* or Older Versions of Eclipse
*Pre-packaged Eclipse-JDE integration on RIM's Developer site. You must be a registered developer to download cool stuffs there. Just do the registration with no hurt, it's free ;)
After doing major setup above, the next steps are integrating eclipse IDE and BB JDE including simulators+debugger, while my objective is to make bb software development become more fun and things are running automagically as expected ;)
To do so.. we can add RIM's repository for eclipse by doing the following steps:
- Run Eclipse
- Open Install window by clicking Help > Install New Software...
- Type http://www.blackberry.com/go/eclipseUpdate/3.5/java on Work With field, then click Add... button
- Wait for couple of seconds while eclipse fetching software updates from RIM's repository
- Choose:
- Blackberry Java Plug-in: to install Eclipse-JDE integration
- Blackberry Java SDK: thick required version match on BB OS target/type, to install RIM Blackberry Device simulator + debugger integration
- Sit back, relax and take another cup of coffee.. it's gonna be take some time for eclipse to download the updates
.. well, i think that's all for now. There are steps that i didn't mention here, just doing next-next-next things won't horribly burn up my XT-Core Processor brain ;) ... and for last, the rest is up to you..
20100724 Triady HS
Lavdate Dominvm
drink Kahlua, save water